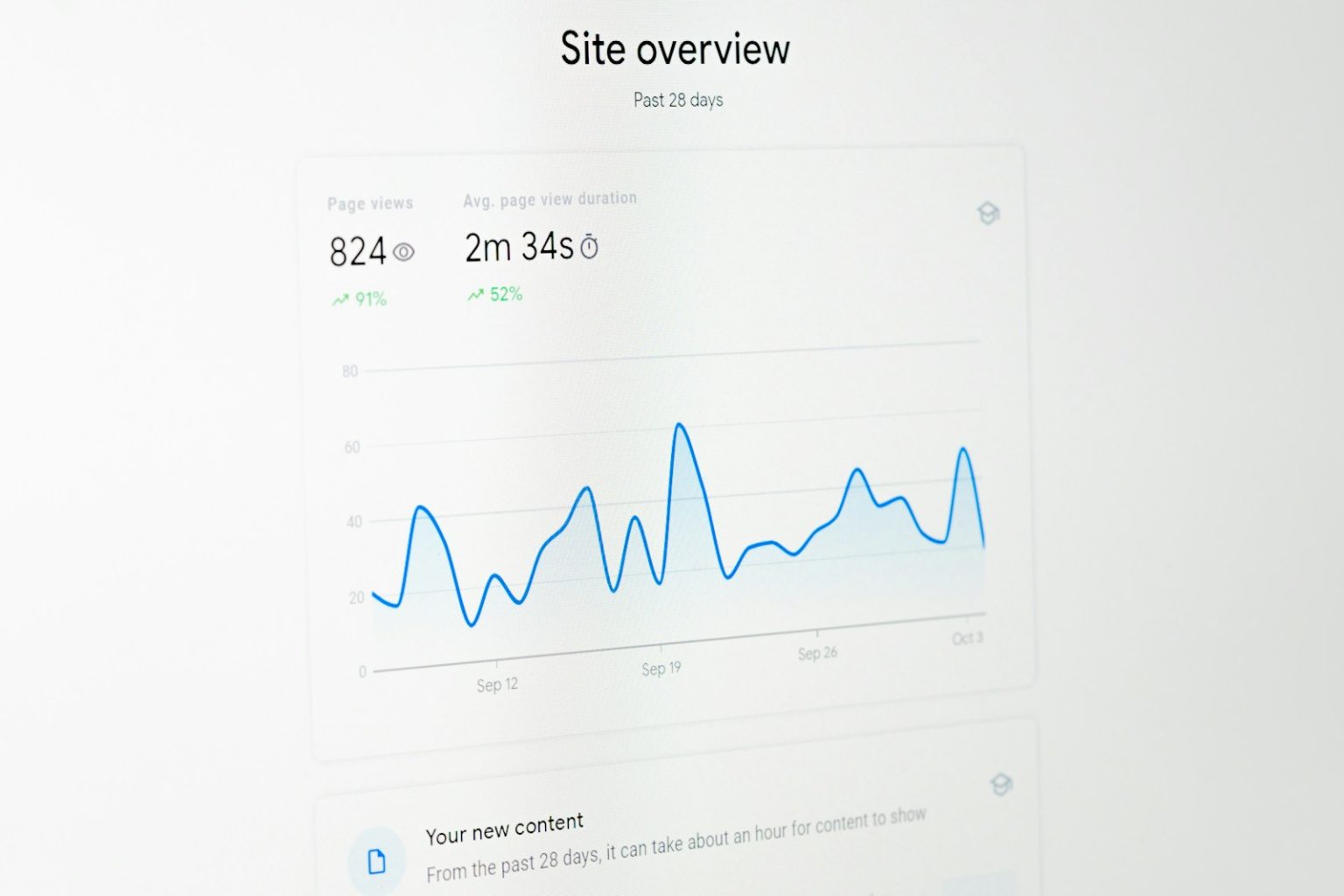Le taux de rebond, un de ces termes en SEO qui semble facile à comprendre mais qui, en réalité, cache de nombreuses subtilités. Qui n’a jamais entendu qu’un taux de rebond bas est synonyme de succès? Cependant, cette conception simpliste peut s’avérer trompeuse. Explorons ensemble les complexités du taux de rebond et comment l’analyser à l’aide de Google Analytics 4 (GA4).
Qu’est-ce qu’une session engagée ?
Pour bien appréhender le taux de rebond, il est primordial de comprendre ce qu’est une session engagée selon GA4. Une session est considérée comme engagée si elle répond à l’un des critères suivants :
- Dure au moins 10 secondes.
- Déclenche un événement clé (anciennement conversion).
- Affiche au moins deux vues d’écran ou pages.
En d’autres termes, si un utilisateur atterrit sur votre page d’accueil et repart sans effectuer de conversion, cela produira un taux de rebond de 100 % pour cette session. À l’inverse, s’il visite une seconde page ou s’inscrit à votre newsletter (définie comme un événement clé), le taux de rebond pour cette session sera alors de 0 %.
Qu’est-ce que le taux de rebond dans Google Analytics ?
Le taux de rebond est le pourcentage de sessions non engagées, calculé selon la formule suivante :
(sessions totales / sessions non engagées) * 100.
Il ne s’agit donc pas simplement de visiter une deuxième page pour faire baisser le taux de rebond, mais aussi de déclencher des événements clés. Vous pouvez configurer n’importe quel événement, intégré ou défini par vos soins dans Google Analytics 4 (GA4), pour qu’il soit compté comme un événement clé, et lorsque cet événement se produit au cours de la session, celle-ci sera considérée comme une visite non rebondie.
Comment définir un événement comme événement clé dans GA4
Pour définir un événement comme clé, suivez ces étapes :
- Allez dans Admin.
- Sous Affichage de données, naviguez jusqu’à Événements.
- Trouvez l’événement qui vous intéresse et activez l’option Marquer comme événement clé en bleu.
Comment ajuster le temporisateur de session engagée par défaut dans GA4
En tant que marketeur, il peut être nécessaire d’ajuster le temporisateur de 10 secondes par défaut pour les sessions engagées en fonction de vos besoins spécifiques. Par exemple, pour un article de blog, vous pourriez vouloir définir le temporisateur à 20 secondes, tandis que pour une page produit où les utilisateurs passent généralement plus de temps, vous pourriez l’augmenter à 30 secondes pour mieux refléter l’engagement des utilisateurs.
Pour ce faire :
- Allez dans Flux de données et cliquez sur le flux.
- Dans la fenêtre contextuelle, naviguez jusqu’à Configurer les paramètres des balises.
- Dans la seconde fenêtre contextuelle, cliquez sur Montrer plus en bas.
- Cliquez sur Ajuster le temporisateur de session engagée.
- Changez le temporisateur pour les sessions engagées à la valeur de votre choix.
Quel est un bon taux de rebond ?
Il n’est pas simplement question de dire : « Le taux de rebond de siteA.com est de 43 % et celui de siteB.com est de 20 %, donc siteB.com fonctionne mieux. » Par exemple, si vous recherchez [qu’est-ce qui se joue au cinéma…], puis atterrissez sur un site web et devez fouiller sur cinq pages pour trouver ce qui est affiché, le site pourrait avoir un faible taux de rebond mais offrir une expérience utilisateur médiocre. Ainsi, un faible taux de rebond peut être trompeur si on le considère comme un indicateur de bonne performance.
Mesurer le taux de rebond pour l’ensemble du site n’a pas beaucoup de sens quand vos pages sont conçues de manière différente et que vous suivez les conversions (événements clés) de manière variée. Dans la plupart des cas, cela montre que votre marketing est effectif et bien ciblé, et que les visiteurs interagissent avec votre contenu.
Comment faire un rapport et un audit du taux de rebond
La prochaine fois que votre boss ou client demande : « Pourquoi mon taux de rebond est-il si élevé ? », réalisez un audit approfondi du taux de rebond pour comprendre ce qui se passe.
Taux de rebond par période
Examinez les taux de rebond sur votre site web pour une période particulière :
- Naviguez jusqu’aux Explorations dans le menu à droite.
- Cliquez sur rapport « Vierge ».
- Dans Métriques, choisissez « Taux de rebond ».
- Définissez les Valeurs sur “Taux de rebond”.
- Sous Paramètres (2e colonne), choisissez le type de visualisation « Graphique en ligne ».
- Sélectionnez la période de votre choix.
Si vous voyez des pics dans le graphique, cela peut indiquer un changement que vous avez apporté au site web influençant le taux de rebond.
Comment analyser le taux de rebond au niveau des pages
Lorsque vous réalisez des campagnes de génération de leads sur différentes pages de destination, il est essentiel d’évaluer les performances de chaque page pour les optimiser. Pour ce faire :
- Naviguez jusqu’aux Explorations dans le menu à droite.
- Cliquez sur rapport « Vierge ».
- Dans Métriques, choisissez « Taux de rebond » et « Sessions ».
- Dans Dimensions, choisissez « Page de destination + chaîne de requête ».
- Sous Paramètres (deuxième colonne), choisissez le type de visualisation ‘Tableau’.
- Définissez les Lignes sur « Page de destination + chaîne de requête ».
- Définissez les Valeurs sur “Taux de rebond” et “Sessions”.
- Définissez le filtre pour inclure les pages avec plus de 100 sessions (pour garantir que les données sont statistiquement significatives).
- Sélectionnez la période de votre choix.
En répétant ce processus pour chaque canal, vous obtiendrez une compréhension plus complète des combinaisons contenu/source qui produisent les visites les plus ou les moins engageantes.